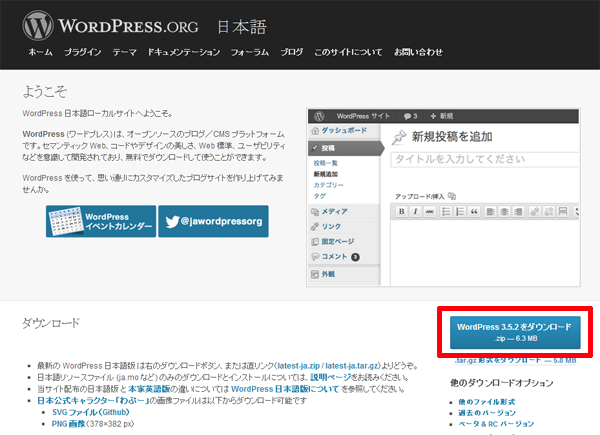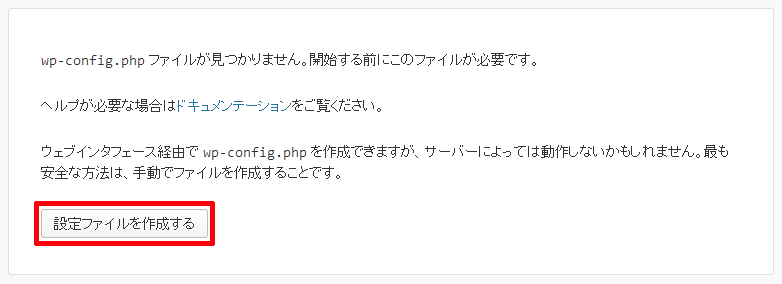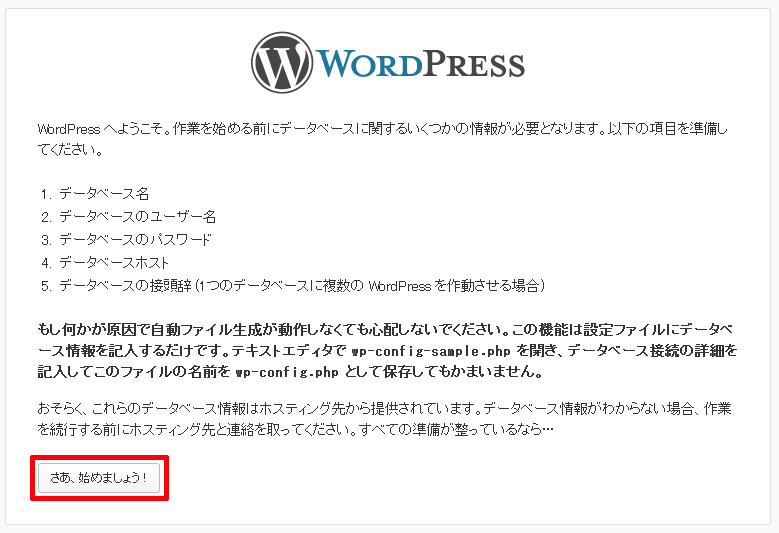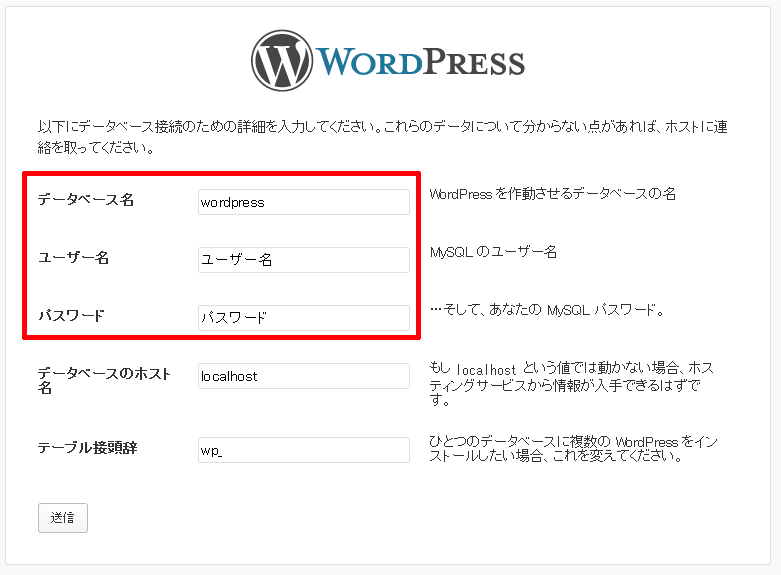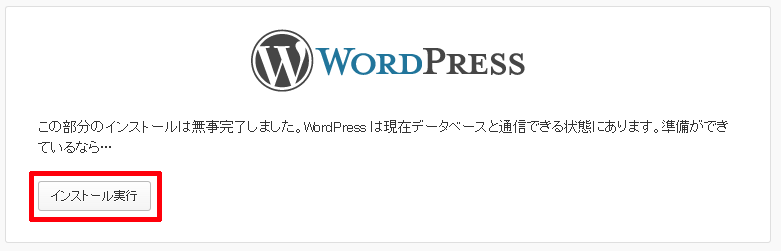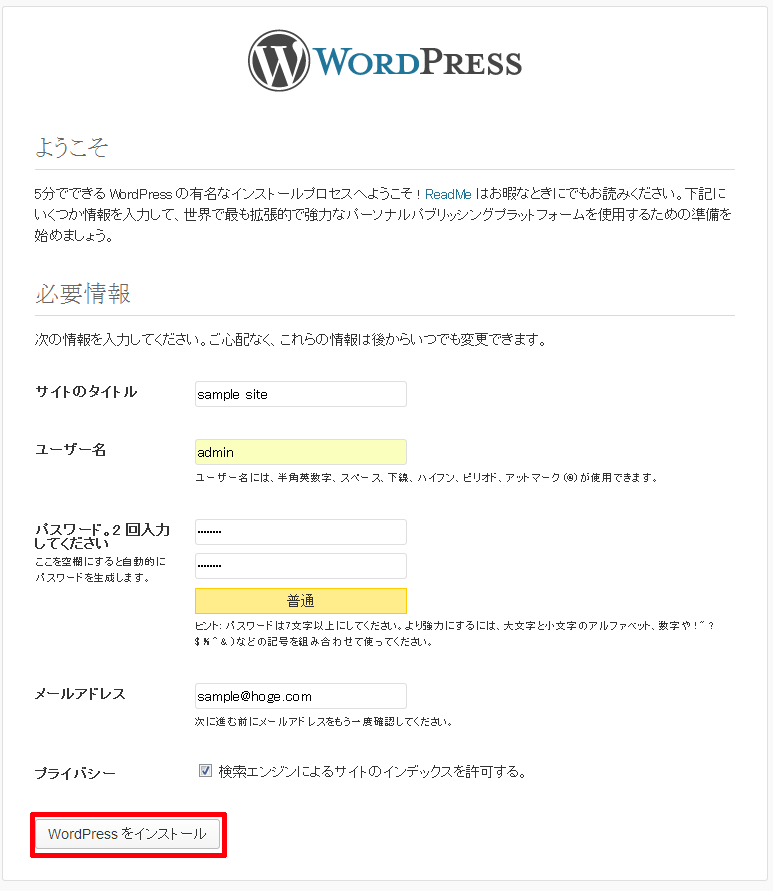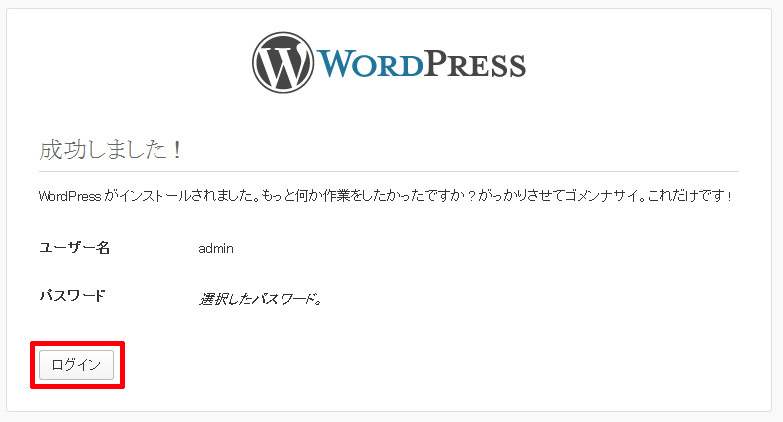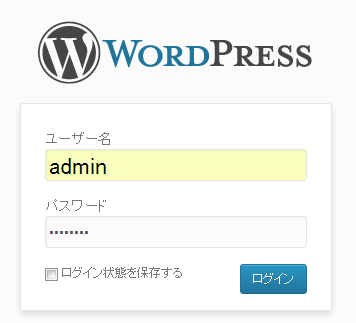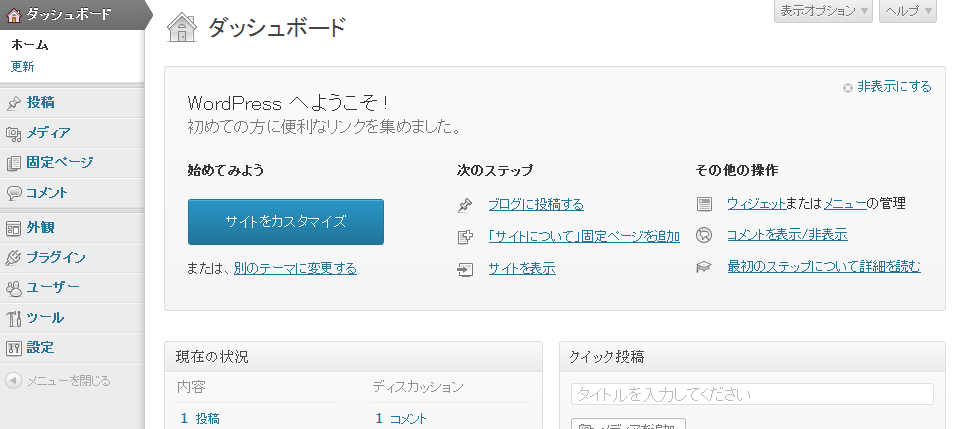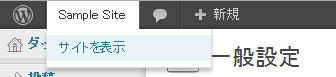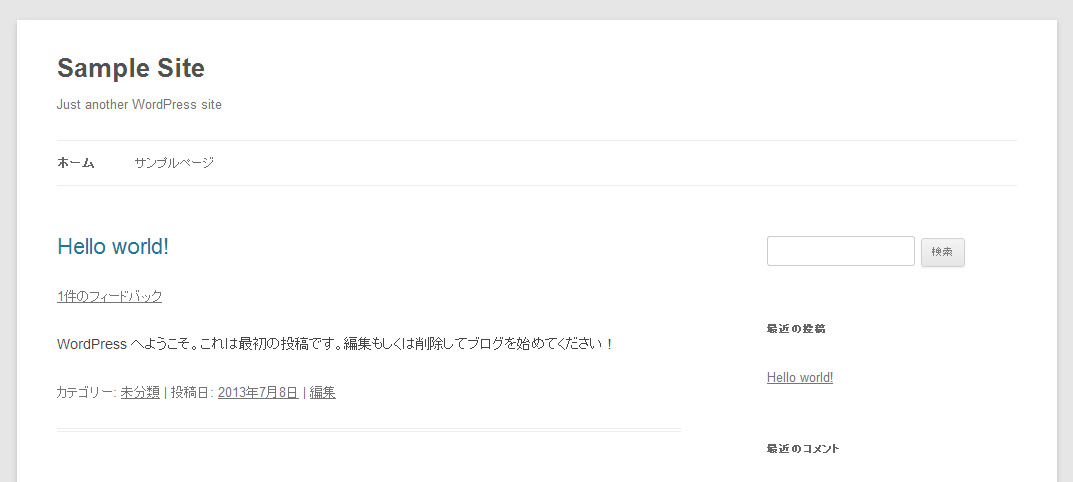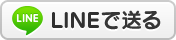WordPressのプラグインの話などを書いているのに、これまでWordPressのインストール方法を書いていませんでした。
今回はWordPressのインストール方法をご説明したいと思います。
WordPressの最新版をダウンロード
WordPress.orgにアクセスして、最新版をダウンロードしてきます。今回は3.5.2をインストールしてみます。
解凍してWebサーバにアップロード
ダウンロードした圧縮ファイルを解凍します。解凍したフォルダの名前を任意の名前に変更して、FTPで丸ごとアップロードしてしまいます。
データベースの作成
MySQLでWordPress用のデータベースを作成しておきます。データベース名、ユーザ名、パスワードを忘れないように記録しておきましょう。
レンタルサーバなどの場合、phpMyAdminというデータベースを簡単に管理するためのツールが用意されているはずなので、このツールを利用してデータベースを新規作成してください。
WordPressのセットアップ
アップロードしたWordPressのディレクトリをURLで指定してアクセスします。アップロードしたフォルダの名前がwordpressの場合、以下のようなURLでアクセスします。ドメイン名は環境に応じて変更してください。
http://ドメイン名/wordpress
すると、以下のような画面が表示されます。設定ファイルをまだ作成していないので、「設定ファイルを作成する」ボタンを押してください。
「さあ、始めましょう!」
インストールを始める前に作成したデータベース名、ユーザ名、パスワードを入力します。それ以外はデフォルトのままでOKです。
「インストール実行」を押してください。
サイトの設定画面が表示されるので、設定を行います。ユーザ名とパスワードだけ設定しておけば、後は適当で問題ありません。設定できたら「WordPressをインストール」ボタンを押してください。
無事にインストールが成功した時には以下のような画面が表示されます。では、さっそくログインしてみましょう。
先ほど設定したユーザ名とパスワードを入力します。(※データベースのユーザ名、パスワードではありません!)
ログインに成功すると、WordPressではおなじみのダッシュボードが表示されます。
どんなサイトなのか表示してみます。
デフォルトのテーマ、Twenty Twelveが適用されたトップページが表示されています。
WordPressの魅力は豊富すぎるテーマとプラグインです。
自分が良いと思うテーマを見つけて、便利なプラグインをどんどん追加していくことで、世界で唯一の自分だけのサイト作りができます。
ぜひWordPressをインストールして、自分だけのオリジナルサイトを作ってみましょう!
本日は以上です。